Многие пользователи, устанавливая у себя в квартире Wi-Fi роутер, абсолютно не задумываются о безопасности своей новой беспроводной сети.
Приобретя себе новый смартфон, замечательный нетбук или планшет, они чаще всего пользуются сетью «не мудрствуя лукаво», то есть – с настройками по умолчанию.
И если знакомый айтишник или монтажник не побеспокоится о безопасности сети, на выходе вполне реально поиметь открытую точку доступа, имеющую в качестве учётной записи администратора данного роутера admin/admin.
Что здесь плохо? Например, хитроумный сосед вполне может прилепиться к вашему роутеру, круглосуточно скачивая из сети большие объемы информации и занимая значительный процент канала передачи данных.
Это сделает для вас весьма некомфортным даже простой сёрфинг в интернете.
Если сосед ещё и малограмотный, он может вообще лишить вас возможности использовать вашу точкой доступа. Мы хотим рассказать здесь о некоторых очень простых, но вместе с тем достаточно эффективных методах обезопасить свою Wi-Fi сеть от внедрения посторонних лиц. Экспертов-детекторов капитанов мы просим не сердиться, поскольку эта проблема в самом деле актуальна для многих пользователей.
Все манипуляции будем производить на примере достаточно распространённого Wi-Fi роутера типа D-Link DIR-330.
Первый шаг: поменяем имя/пароль нашей учётки администратора
Самое досадное, что может получиться — это открытая точка доступа с типовым именем и паролем администратора сети. В этой ситуации любой посторонний подключившийся имеет возможность войти в настройки, и всё дальнейшее будет зависеть только от его чувства юмора и фантазии.
Итак, панель управления роутера. Для модели DIR-330 необходимо в адресной строке ввести «192.168.0.1». Для других типов роутеров этот адрес может быть иным (здесь вам поможет инструкция по настройке, которая прилагается к роутеру). Перед нами возникает окно для ввода логина и пароля админа (по умолчанию — admin/admin).
Нашли вкладку «Maintenance», раздел «Administrator». Создаём достаточно сложный пароль, который необходимо запомнить или записать (поле «New Password»), затем в поле «Confirm Password» подтверждаем пароль. В поле «Login Name» можно также сменить имя записи администратора. После произведенных изменений не забывайте каждый раз нажимать кнопку «Save Settings».
Теперь злоумышленник не сумеет так просто добраться до нашего роутера, даже подключившись к сети.
Второй шаг: защищаем точку доступа с помощью пароля и скрываем имя точки.
Эти несложные действия потребуют от злоумышленника, желающего подключиться к вашей точке доступа, указать предварительно её название и пароль. Иначе говоря, обеспечивается двойная безопасность.
Найдем вкладку «Setup», в ней выберем раздел «Wireless Settings». В развернувшемся окне выберем опцию «Manual Wireless Connection Setup».
Находим раздел установок «Wireless Network Settings». В этом разделе в поле «Wireless Network Name» необходимо задать достаточно сложное имя нашей Wi-Fi сети (SSID). Его нужно запомнить. Для того, чтобы это имя сети было скрыто, поставим галочку в поле «Enable Hidden Wireless».
Далее опускаемся пониже — в раздел «Wireless Security Mode». Там нужно выбрать «WPA/WPA2», и в появившемся разделе в поле «Network Key» мы вводим наш очень сложный пароль. Это как раз и будет пароль подключения. Опять же — не забываем нажимать кнопку «Save Settings».
Теперь для подключения к нашей сети злоумышленнику потребуется подобрать имя точки и пароль, что совсем уже не так просто.
Третий шаг: разрешаем/запрещаем доступ устройствам, имеющим конкретные MAC-адреса.
Этот шаг является еще одной дополнительной мерой защиты. Правда, он может быть неудобен в том случае, если вам необходимо часто подключаться к сети с разных новых устройств.
Нашли вкладку «Advanced», в которой выбираем опцию «Network Filter». Перед нами возникают поля ввода MAC-адресов. Перед этим очень удобно подключиться к точке доступа всеми устройствами, для которых вы хотите обеспечить доступ в сеть. Далее открываем перечень под «Configure MAC Filtering below:», в котором выбираем «Turn MAC Filtering ON and ALLOW computers listed to access the network». Затем в каждом из полей выбираем в списке «DHCP Client List» необходимые нам устройства, и с помощью кнопки «<<» заносим полученные MAC-адреса в этот список. И вновь нажимаем кнопку «Save Settings».
С этого момента только указанные нами устройства могут подключаться к сети через нашу точку доступа. Аналогично, выбрав в верхнем разворачивающемся списке «Turn MAC Filtering ON and DENY computers listed to access the network», отдельным устройствам при необходимости можно запретить выход в сеть.
Будем надеяться, что если интерфейс настроек вашего роутера отличается от описанного нами, тем не менее вы сможете надлежащим образом сконфигурировать и защитить вашу сеть. Поделитесь также и своими методами защиты точки доступа сети Wi-Fi.
http://increaseblog.ru
Приобретя себе новый смартфон, замечательный нетбук или планшет, они чаще всего пользуются сетью «не мудрствуя лукаво», то есть – с настройками по умолчанию.
И если знакомый айтишник или монтажник не побеспокоится о безопасности сети, на выходе вполне реально поиметь открытую точку доступа, имеющую в качестве учётной записи администратора данного роутера admin/admin.
Что здесь плохо? Например, хитроумный сосед вполне может прилепиться к вашему роутеру, круглосуточно скачивая из сети большие объемы информации и занимая значительный процент канала передачи данных.
Это сделает для вас весьма некомфортным даже простой сёрфинг в интернете.
Если сосед ещё и малограмотный, он может вообще лишить вас возможности использовать вашу точкой доступа. Мы хотим рассказать здесь о некоторых очень простых, но вместе с тем достаточно эффективных методах обезопасить свою Wi-Fi сеть от внедрения посторонних лиц. Экспертов-детекторов капитанов мы просим не сердиться, поскольку эта проблема в самом деле актуальна для многих пользователей.
Все манипуляции будем производить на примере достаточно распространённого Wi-Fi роутера типа D-Link DIR-330.
Первый шаг: поменяем имя/пароль нашей учётки администратора
Самое досадное, что может получиться — это открытая точка доступа с типовым именем и паролем администратора сети. В этой ситуации любой посторонний подключившийся имеет возможность войти в настройки, и всё дальнейшее будет зависеть только от его чувства юмора и фантазии.
Итак, панель управления роутера. Для модели DIR-330 необходимо в адресной строке ввести «192.168.0.1». Для других типов роутеров этот адрес может быть иным (здесь вам поможет инструкция по настройке, которая прилагается к роутеру). Перед нами возникает окно для ввода логина и пароля админа (по умолчанию — admin/admin).
Нашли вкладку «Maintenance», раздел «Administrator». Создаём достаточно сложный пароль, который необходимо запомнить или записать (поле «New Password»), затем в поле «Confirm Password» подтверждаем пароль. В поле «Login Name» можно также сменить имя записи администратора. После произведенных изменений не забывайте каждый раз нажимать кнопку «Save Settings».
Теперь злоумышленник не сумеет так просто добраться до нашего роутера, даже подключившись к сети.
Второй шаг: защищаем точку доступа с помощью пароля и скрываем имя точки.
Эти несложные действия потребуют от злоумышленника, желающего подключиться к вашей точке доступа, указать предварительно её название и пароль. Иначе говоря, обеспечивается двойная безопасность.
Найдем вкладку «Setup», в ней выберем раздел «Wireless Settings». В развернувшемся окне выберем опцию «Manual Wireless Connection Setup».
Находим раздел установок «Wireless Network Settings». В этом разделе в поле «Wireless Network Name» необходимо задать достаточно сложное имя нашей Wi-Fi сети (SSID). Его нужно запомнить. Для того, чтобы это имя сети было скрыто, поставим галочку в поле «Enable Hidden Wireless».
Далее опускаемся пониже — в раздел «Wireless Security Mode». Там нужно выбрать «WPA/WPA2», и в появившемся разделе в поле «Network Key» мы вводим наш очень сложный пароль. Это как раз и будет пароль подключения. Опять же — не забываем нажимать кнопку «Save Settings».
Теперь для подключения к нашей сети злоумышленнику потребуется подобрать имя точки и пароль, что совсем уже не так просто.
Третий шаг: разрешаем/запрещаем доступ устройствам, имеющим конкретные MAC-адреса.
Этот шаг является еще одной дополнительной мерой защиты. Правда, он может быть неудобен в том случае, если вам необходимо часто подключаться к сети с разных новых устройств.
Нашли вкладку «Advanced», в которой выбираем опцию «Network Filter». Перед нами возникают поля ввода MAC-адресов. Перед этим очень удобно подключиться к точке доступа всеми устройствами, для которых вы хотите обеспечить доступ в сеть. Далее открываем перечень под «Configure MAC Filtering below:», в котором выбираем «Turn MAC Filtering ON and ALLOW computers listed to access the network». Затем в каждом из полей выбираем в списке «DHCP Client List» необходимые нам устройства, и с помощью кнопки «<<» заносим полученные MAC-адреса в этот список. И вновь нажимаем кнопку «Save Settings».
С этого момента только указанные нами устройства могут подключаться к сети через нашу точку доступа. Аналогично, выбрав в верхнем разворачивающемся списке «Turn MAC Filtering ON and DENY computers listed to access the network», отдельным устройствам при необходимости можно запретить выход в сеть.
Будем надеяться, что если интерфейс настроек вашего роутера отличается от описанного нами, тем не менее вы сможете надлежащим образом сконфигурировать и защитить вашу сеть. Поделитесь также и своими методами защиты точки доступа сети Wi-Fi.
http://increaseblog.ru

 Форум
Форум

 ⁂
⁂



 и Леночка
и Леночка

 110kv
110kv 





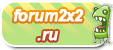




 Просто пью шампанское Ленинградского завода шампанских вин, потому-что люблю ЭТОТ НАПИТОК
Просто пью шампанское Ленинградского завода шампанских вин, потому-что люблю ЭТОТ НАПИТОК

 икона Казанской Божьей матери
икона Казанской Божьей матери  святитель Спиридон
святитель Спиридон Николай Чудотворец
Николай Чудотворец Святой великомученик и целитель Пантелеймон
Святой великомученик и целитель Пантелеймон ????Во имя матери Земли
На труд меня благослови!
Позволь служить душою светлой
Не требуя любви ответной
Ты мой водитель, Свете ясный!
Мы Землю сделаем прекрасной!
Окрепнет наш союз, я верю в сердце
С ног сброшу груз и будем вместе
Идти по жизни непростой
Сияя первозданной чистотой.
Прими мою любовь, Неизреченный
свети святым сердцам, Благословенный!
Слова упали каплей золотой
Пролился свет из чаши огневой.
Идущих к свету в единеньи
Ты нареки "Священной простотой"
Открой бутоны лепестки, Любовь святую призови.
Быть верным спутником твоим по жизни утверди
Единый Боже, нас прости!..
лучами света освети во мгле томящиеся души
Желаем Зов небес услышать
И внять ему без размышлений
Избавь нас, Отче, от сомнений.
Войду в поток. Омоюсь Светом.
Не буду долго ждать ответа с Вездесущего.
Быть может, сердцу было плохо слышно?
Дай , Отче, Дар распознавать всегда
Из мира света доносящиеся голоса.
Единый сущий, научи с тобою рядом быть
И сердцем пламенным Вселенные творить.
Избавь меня от ложных голосов, Единый Сущий!
Пошли звучание Твоих прекрасных слов.
Узор из света сердцем распознаю
Внесу в него жемчужину одну
Звезды своей луч обниму
И вместе с ним перед тобой предстану
Благослови меня на путь Златой!
Воскресну к жизни новой, Тобой ведомый.
Воспряну ото сна, сковавшего меня .
Прошу Тебя, Благослави
Ступившего на путь Любви!&
????Во имя матери Земли
На труд меня благослови!
Позволь служить душою светлой
Не требуя любви ответной
Ты мой водитель, Свете ясный!
Мы Землю сделаем прекрасной!
Окрепнет наш союз, я верю в сердце
С ног сброшу груз и будем вместе
Идти по жизни непростой
Сияя первозданной чистотой.
Прими мою любовь, Неизреченный
свети святым сердцам, Благословенный!
Слова упали каплей золотой
Пролился свет из чаши огневой.
Идущих к свету в единеньи
Ты нареки "Священной простотой"
Открой бутоны лепестки, Любовь святую призови.
Быть верным спутником твоим по жизни утверди
Единый Боже, нас прости!..
лучами света освети во мгле томящиеся души
Желаем Зов небес услышать
И внять ему без размышлений
Избавь нас, Отче, от сомнений.
Войду в поток. Омоюсь Светом.
Не буду долго ждать ответа с Вездесущего.
Быть может, сердцу было плохо слышно?
Дай , Отче, Дар распознавать всегда
Из мира света доносящиеся голоса.
Единый сущий, научи с тобою рядом быть
И сердцем пламенным Вселенные творить.
Избавь меня от ложных голосов, Единый Сущий!
Пошли звучание Твоих прекрасных слов.
Узор из света сердцем распознаю
Внесу в него жемчужину одну
Звезды своей луч обниму
И вместе с ним перед тобой предстану
Благослови меня на путь Златой!
Воскресну к жизни новой, Тобой ведомый.
Воспряну ото сна, сковавшего меня .
Прошу Тебя, Благослави
Ступившего на путь Любви!&



 &
& &
& & V kurkiiokki-
& V kurkiiokki- & My Lenohka
& My Lenohka & and Fish
& and Fish & my Lenochka
& my Lenochka &garik-
&garik- &перед рыбалкой
&перед рыбалкой &наши змеюшечки ( ужики)-
&наши змеюшечки ( ужики)- &
&








 КАРАСЬ
КАРАСЬ











